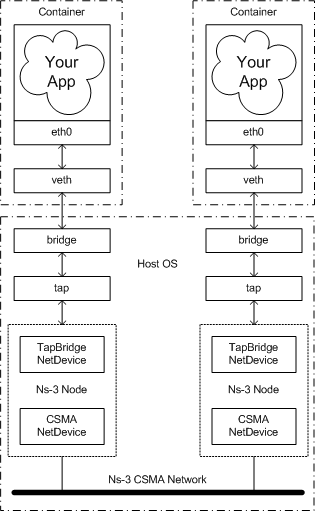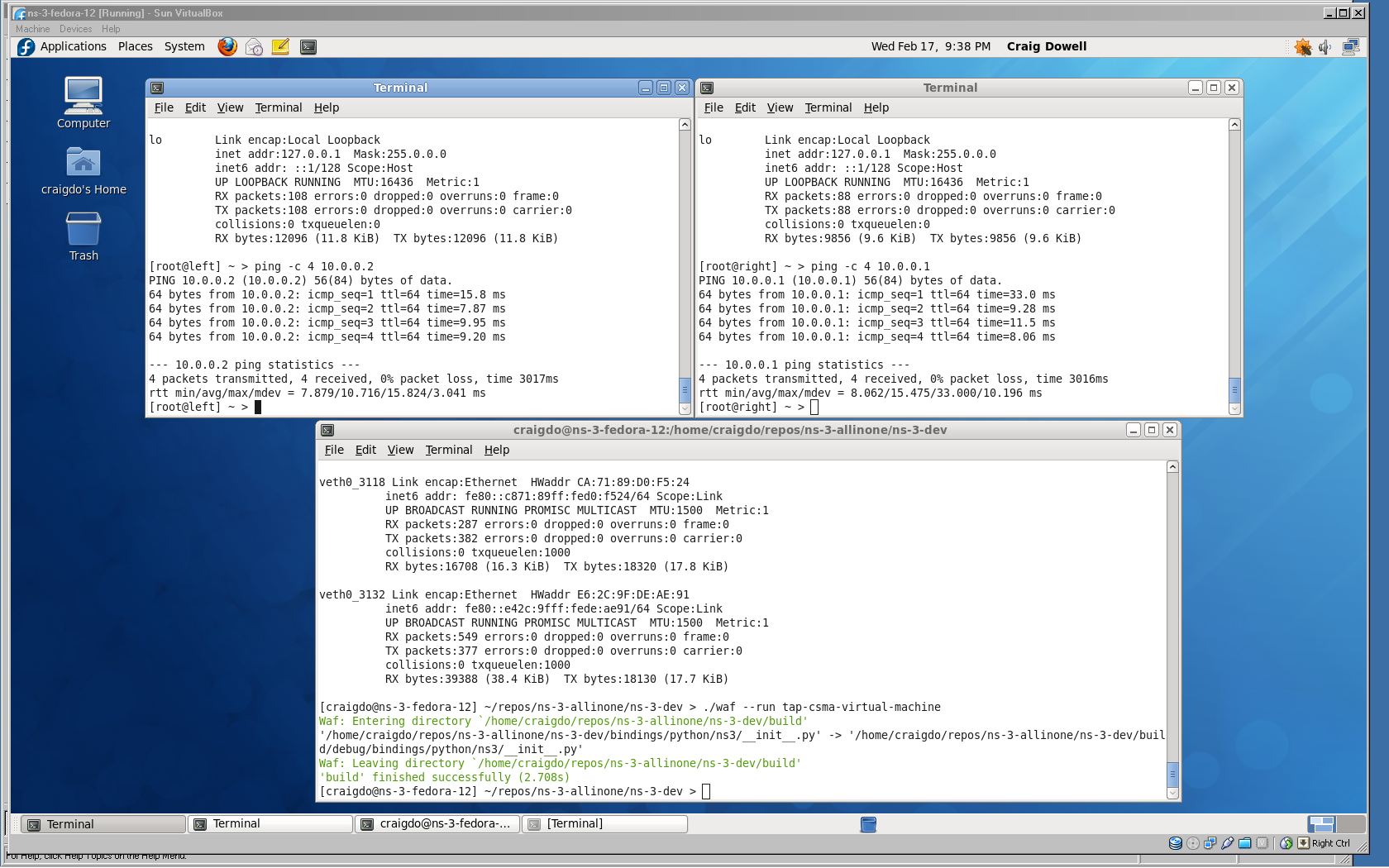HOWTO Use Linux Containers to set up virtual networks
Main Page - Roadmap - Summer Projects - Project Ideas - Developer FAQ - Tools - Related Projects
HOWTOs - Installation - Troubleshooting - User FAQ - Samples - Models - Education - Contributed Code - Papers
One of the interesting ways ns-3 simulations can be integrated with real hardware is to create a simulated network and use "real" hosts to drive the network. Often, the number of real hosts is relatively large, and so acquiring that number of real computers would be prohibitively expensive. It is possible to use virtualization technology to create software implementations, called virtual machines, that execute software as if they were real hosts. If you have not done so, we recommend going over HOWTO make ns-3 interact with the real world to review your options.
This HOWTO discusses how one would configure and use a modern Linux system (e.g., Fedora 26+, Ubuntu 16.04+) to run ns-3 systems using paravirtualization of resources with Linux Containers (lxc). This HOWTO focuses on Fedora 26 sample configuration.
Note: A separate project focused on LXC and ns-3 integration has been announced in 2017 by Mike Albert.
Background
The first step for those unfamiliar with Linux Containers is to get an idea of what it is we are talking about and where they live. Linux Containers, also called "lxc tools," are an offshoot of what are called "chroot jails." A quick explanation of the FreeBSD version can be found here. It may be worth a quick read before continuing to help you understand some background and terminology better. Other useful documentation links:
- https://www.cyberciti.biz/faq/how-to-install-and-setup-lxc-linux-container-on-fedora-linux-26/
- https://linuxcontainers.org/
Get and Understand the Linux Container Tools
The first step in the process is to get the Linux Container Tools onto your system. Although Fedora systems come with Linux Containers enabled, they do not necessarily have the user tools installed. You will need to install these tools, and also make sure you have the ability to create and configure bridges, and the ability to create and configure tap devices.
Fedora packages:
$ sudo dnf install lxc lxc-templates lxc-extra debootstrap libvirt perl gpg tunctl bridge-utils
Next, start some essential services:
$ sudo systemctl start libvirtd.service $ sudo systemctl start lxc.service $ sudo systemctl enable lxc.service
Sample output:
Created symlink /etc/systemd/system/multi-user.target.wants/lxc.service ? /usr/lib/systemd/system/lxc.service.
To see a summary of the Linux Container tool (lxc), you can now begin looking at man pages. The place to start is with the lxc man page. Give that a read, keeping in mind that some details are not relevant at this time. Feel free to ignore the parts about kernel requirements and configuration and ssh daemons. So go ahead and do,
$ man lxc
and have a read.
The Big Picture
At this time, it will be helpful to take a look at "the big picture" of what it is we are going to accomplish. Let's take a look at an actual big picture.
The dotted-dashed lines demark the containers and the host OS. You can see that in this example, we created two containers, located at the top of the picture. They are each running an application called "Your App." As far as these applications are concerned, they are running as if they were in their own Linux systems, each having their own network stack and talking to a net device named "eth0."
These net devices are actually connected to Linux bridges that form the connection to the host OS. There is a tap device also connected to each of these bridges. These tap devices bring the packets flowing through them into user space where ns-3 can get hold of them. A special ns-3 NetDevice attaches to the network tap and passes packets on to an ns-3 "ghost node."
The ns-3 ghost node acts as a proxy for the container in the ns-3 simulation. Packets that come in through the network tap are forwarded out the corresponding CSMA net device; and packets that come in through the CSMA net device are forwarded out the network tap. This gives the illusion to the container (and its application) that it is connected to the ns-3 CSMA network.
The following is a screenshot of where we're going with all of this. It shows a Windows XP machine running VirtualBox. VirtualBox is running a Fedora 12 virtual machine with the Guest Additions installed to give a big, beautiful display. There are three windows open. The top left window is running a bash shell in a Linux container that corresponds to the upper left container in the "big picture." The top right window is running a bash shell in a Linux container that corresonds to the upper right container in the "big picture." The lower window is running an ns-3 script that implements the virtual network tying the two containers together. You may be able to make out that each container has pinged the other.
HOWTO Use Linux Containers to set up virtual networks
With the previous background matierial in hand, developing the actual use-case should be almost self-explanatory.
1. Download and build ns-3. The following are roughly the steps used in the ns-3 tutorial. If you already have a current ns-3 distribution (version > ns-3.7) you don't have to bother with this step.
$ cd $ mkdir repos $ cd repos $ hg clone http://code.nsnam.org/ns-3-allinone $ cd ns-3-allinone $ ./download.py $ ./build.py --enable-examples --enable-tests $ cd ns-3-dev $ ./test.py
After the above steps, you should have a cleanly built ns-3 distribution that passes all of the various unit and system tests.
2. Locate the configuration files for the two Linux Containers we will be creating -- one for the container at the upper left of the "big picture," and one at the upper right. We call the container on the upper left "left" and the container on the upper right "right." We have provided two configuration files in the src/tap-bridge/examples directory to use with this HOWTO. The paths below are relative to the distribution (e.g., ~/repos/ns-3-allinone/ns-3-dev).
$ less src/tap-bridge/examples/lxc-left.conf
You should see the following in the configuration file for the "left" container:
# Container with network virtualized using a pre-configured bridge named br0 and # veth pair virtual network devices lxc.utsname = left lxc.network.type = veth lxc.network.flags = up lxc.network.link = br-left lxc.network.ipv4 = 10.0.0.1/24
Now take a look at the configuration file for the "right" container. You should see the following in the configuration file:
$ less src/tap-bridge/examples/lxc-right.conf
# Container with network virtualized using a pre-configured bridge named br0 and # veth pair virtual network devices lxc.utsname = right lxc.network.type = veth lxc.network.flags = up lxc.network.link = br-right lxc.network.ipv4 = 10.0.0.2/24
3. You must create the bridges we referenced in the conf files before creating the containers. These are going to be the "signal paths" to get packets in and out of the Linux containers. Getting pretty much all of the configuration for this HOWTO done requires root privileges, so we will assume you are able to su or sudo and know what that means.
$ sudo brctl addbr br-left $ sudo brctl addbr br-right
4. You must create the tap devices that ns-3 will use to get packets from the bridges into its process. We are going to continue with the left and right naming convention. You will use these names when you get to the ns-3 simulation later.
$ sudo tunctl -t tap-left $ sudo tunctl -t tap-right
The system will respond with "Set 'tap-left' persistent and owned by uid 0" which is normal and not an error message.
5. Before adding the tap devices to the bridges, you must set their IP addresses to 0.0.0.0 and bring them up.
$ sudo ifconfig tap-left 0.0.0.0 promisc up $ sudo ifconfig tap-right 0.0.0.0 promisc up
6. Now you have got to add the tap devices you just created to their respective bridges, assign IP addresses to the bridges and bring them up.
$ sudo brctl addif br-left tap-left $ sudo ifconfig br-left up $ sudo brctl addif br-right tap-right $ sudo ifconfig br-right up
7. Double-check that your have your bridges and taps configured correctly
$ sudo brctl show
This should show two bridges, br-left and br-right, with the tap devices (tap-left and tap-right) as interfaces. You should see something like:
bridge name bridge id STP enabled interfaces br-left 8000.3ef6a7f07182 no tap-left br-right 8000.a6915397f8cb no tap-right
8. Next, create a Fedora 26 container based on the 'left' configuration file found in 'src/tap-bridge/examples/':
$ cd src/tap-bridge/examples $ sudo lxc-create -f lxc-left.conf -t download -n left -- -d fedora -r 26 -a amd64
You should see some output like this:
Setting up the GPG keyring Downloading the image index Downloading the rootfs Downloading the metadata The image cache is now ready Unpacking the rootfs
--- You just created a Fedora container (release=26, arch=amd64, variant=default)
To enable sshd, run: dnf install openssh-server
For security reason, container images ship without user accounts and without a root password.
Use lxc-attach or chroot directly into the rootfs to set a root password or create user accounts.
Then do the following:
$ sudo chroot /var/lib/lxc/left/rootfs/ passwd $ sudo lxc-start -n left
9. Repeat; create a Fedora 26 container based on the 'right' configuration file found in 'src/tap-bridge/examples/':
$ cd src/tap-bridge/examples $ sudo lxc-create -f lxc-right.conf -t download -n right -- -d fedora -r 26 -a amd6
$ sudo chroot /var/lib/lxc/right/rootfs/ passwd $ sudo lxc-start -n right
10. Make sure that you have created your containers. The lxc tools provide an lxc-ls command to list the created containers.
$ sudo lxc-ls -f
You should see the containers you just created listed:
NAME STATE AUTOSTART GROUPS IPV4 IPV6 left RUNNING 0 - 10.0.0.1 - right RUNNING 0 - 10.0.0.2 -
11. To make life easier, start three terminal sessions and place one to the upper left of your screen (this will become the "left" container shell), one to the right of your screen (this will become the "right" container shell), and one at the bottom center of your screen (this will become the shell you use to start the ns-3 simulation).
12. Now, let's attach to the container for the "left" host. Select the upper left shell window you created in step 11, and type:
$ sudo lxc-attach -n left
At first it may appear that nothing has happened, but look closely at the prompt. If all has gone well, it has changed. The hostname is now "left" indicating your have a shell "inside" your newly created container. If you used the prompt suggested above, you should now see
[root@left /]#
You can verify that everything has gone well by looking at the network interface configuration.
$ ip addr show dev eth0
You should see an "eth0" interface, with an IP address of 10.0.0.1, and a MAC address of 08:00:2e:00:00:01 that is up and running.
20: eth0@if21: <BROADCAST,MULTICAST,UP,LOWER_UP> mtu 1500 qdisc noqueue state UP group default qlen 1000
link/ether ea:0f:69:8e:c6:e2 brd ff:ff:ff:ff:ff:ff link-netnsid 0
inet 10.0.0.1/24 brd 10.0.0.255 scope global eth0
valid_lft forever preferred_lft forever
inet6 fe80::e80f:69ff:fe8e:c6e2/64 scope link
valid_lft forever preferred_lft forever
collisions:0 txqueuelen:1000
RX bytes:272 (272.0 b) TX bytes:196 (196.0 b)
13. Repeat for the "right" host. Select the upper right shell window you created in step 11, and type:
$ sudo lxc-attach -n right
Look closely at the prompt and notice it has changed. The hostname is now "right" indicating your have a shell "inside" your newly created container. If you used the prompt suggested above, you should now see
[root@right /]#
You can verify that everything has gone well by looking at the network interface configuration.
$ ip addr show dev eth0
Running an ns-3 Simulated CSMA Network
We provide an ns-3 simulation script that is usable for different kinds of virtualization that end up with tap devices present in the system. We did configure the system to have two tap devices, one called "tap-left" and one called "tap-right" and we are expecting ns-3 to provide a network between them. The provided ns-3 simulation script implements a CSMA network between two tap devices called "tap-left" and "tap-right"!
Let's go ahead and wire in the network by running the ns-3 script.
14. Select in the lower of the three terminal windows you created in step 11 and change into the ns-3 distribution you created back in step 1 (e.g., ~/repos/ns-3-allinone/ns-3-dev). By default, waf will build the code required to create the tap devices, but will not try to set the suid bit. This allows "normal" users to build the system without requiring root privileges. You are going to have to enable building with this bit set. Do the following:
$ ./waf configure --enable-examples --enable-tests --enable-sudo $ ./waf build
You may now be asked for your password by sudo when you build in order to do the suid for the tap creator.
The ns-3 simulation uses the real-time simualtor and will run for ten minutes to give you time to play around in your new environment. Go ahead and run the simulation.
$ ./waf --run tap-csma-virtual-machine
15. Ping from one container to the other. Remember that you now have a ten minute clock running before your simulated network will be torn down. Go to the left container and enter
# ping -c 4 10.0.0.2
Watch the packets flow.
Running an ns-3 Simulated Ad-Hoc Wireless Network
16. If that's not enough, we can swap in an ad-hoc wireless network by simply running a different ns-3 script. If the previous script has not stopped (it will run for ten minutes), go ahead and control-C out of it (in the lower window). Then run the wireless ns-3 network script.
$ ./waf --run tap-wifi-virtual-machine
17. Ping from one container to the other over a wireless ad-hoc network simulated on your computer. Again, go to the left container and enter
# ping -c 4 10.0.0.2
Pretty cool.
Tearing it all Down
18. The first thing to do is to exit from the bash shell you have running in both containers. These are the shells in the upper left and upper right windows you created in step 11. Do the following in both windows.
# exit
You should see the prompts in those windows return to their normal state.
19. Pick a window to work in and type enter the following to kill the two Linux Containers you created.
$ sudo lxc-stop -n left -k $ sudo lxc-stop -n right -k
20. Take both of the bridges down
$ sudo ifconfig br-left down $ sudo ifconfig br-right down
21. Remove the taps from the bridges
$ sudo brctl delif br-left tap-left $ sudo brctl delif br-right tap-right
22. Destroy the bridges
$ sudo brctl delbr br-left $ sudo brctl delbr br-right
23. Bring down the taps
$ sudo ifconfig tap-left down $ sudo ifconfig tap-right down
24. Delete the taps
$ sudo tunctl -d tap-left $ sudo tunctl -d tap-right
25. Destroy the containers
$ sudo lxc-destroy -n right $ sudo lxc-destroy -n left
Now if you do an ifconfig, you should only see the devices you started with, and if you do an lxc-ls you should see no containers.
Craigdo 01:19, 20 February 2010 (UTC)
Updated by Vedranm 29 January 2013 (UTC) and Tom Henderson, 2017.